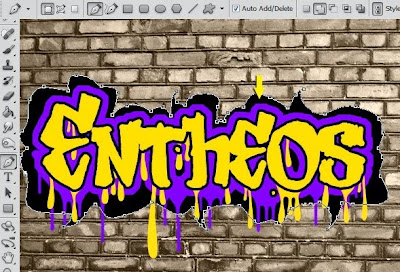Edit Foto dengan Photoshop - Pada materi tutorial photoshop sebelumnya saya telah membahas sebuah panduan mengenai cara membuat tulisan dengan photoshop. Kali ini saya juga akan memberikan tutorial mengenai cara membuat tulisan dengan menggunakan software tersebut namun dengan bentuk tulisan yang lebih keren seperti yang sering anda temukan di tembok jalanan. Ya, jenis tulisan tersebut dikenal dengan nama graffiti. Seni lukis jalanan ini bisa anda buat tanpa harus mengotori tangan dan bersusah payah pergi ke luar rumah mencari tembok jalanan yang kosong. Anda hanya perlu duduk manis di depan komputer anda dan membuka aplikasi photoshop untuk membuatnya. Ingin tahu cara membuat graffiti dengan photoshop? Simak tutorial berikut ini:
Tutorial Cara Membuat Graffiti dengan Photoshop
Langkah 1
Buatlah sebuah layer kerja baru pada software photoshop. Sesuaikan ukuran dengan besar desain yang ingin anda buat. Pastikan mengatur resolusi pada angka tinggi apabila anda ingin mencetak desain tersebut dengan ukuran yang besar.
Langkah 2
Download gambar background dengan tekstur tembok. Kemudian buka gambar tersebut dalam aplikasi photoshop kemudian sesuaikan bentuknya dengan ukuran layer yang tadi anda buat. Seperti biasa, anda bisa melakukannya dengan teknik Free Transform (CTRL + T) setelah ukurannya sesuai tekan Enter.
Langkah 3
Mulailah membuat tulisan yang akan diubah menjadi graffiti. Sebenarnya di internet adna bisa dengan mudah mendownload jenis font yang didesain dengan bentuk graffiti. Seperti pada tutorial ini yang digunakan adalah font dengan type LEMON DAY.
Langkah 4
Tambahkan garis luar dengan menuju menu Layer>Layer Style>Stroke lalu atur sampai mendapatkan ukuran garis luar yang sesuai.
Langkah 5
Langkah selanjutnya adalah menambahkan efek cat yang menetes. Dengan menggunakan Pentool dan mengatur Shape Layers seperti yang bisa anda lihat pada gambar di bawah ini:
Langkah 6
Lakukan langkah tersebut secara berulang sampai mendapatkan banyak efek tetean cat dan menjadikan tulisan grafiti tersebut menjadi lebih keren.
Langkah 7
Sekarang tekan CTRL kemudian Klik Layer Tulisan untuk memunculkan seleksi pada sekitar tulisan. Ketika seleksi tersebut masih aktif, buatlah sebuah layer baru dengan melakukan klik kanan lalu pilih opsi Edit>Stroke. Atur seperti pada gambar betikut:
 |
| Source: Google Images |
Langkah 8
Buat lagi efek tetesan cat namun kali ini diberi warna ungu. Gambar tulisan graffiti akan menjadi semakin keren dan menarik.
Langkah 9
Untuk membuat tulisan graffiti menjadi lebih dramatis. Buatlah sebuah layer bari di atas layer tembok. Buat gambar dengan menggunakan Pentool mengelilingi tulisan graffiti yang telah dibuat.
Langkah 10
Bua efek tetesan cat lagi dengan warna hitam. Maka gambar graffiti akan tampak lebih dramatis dan semakin menarik.
Langkah 11
Agar tampak menyatu dengan tembok, aturlah opacity dari layer tersebut aar gambar menjadi transparan dan nampak efek tekstur dari tembok pada tulisan graffiti yang telah dibuat.
Begitulah cara membuat graffiti dengan photoshop. Sangat mudah dan tidak membutuhkan waktu yang lama untuk membuatnya. Kembangkan kreatifitas anda dan buatlah beragam tulisan yang lebih menarik.