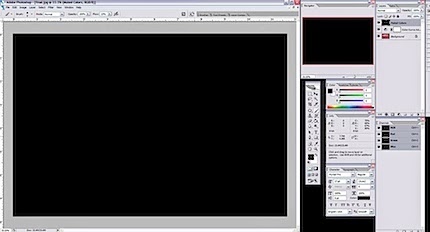Bisa edit photoshop - Melanjutkan artikel sebelumnya mengenai Tutorial Terbaru Cara Mengedit Efek Foto Vintage Dengan Menggunakan Adobe Photoshop kali ini saya akan memberikan tutorial mengenai Cara Dan Langkah Edit Efek Foto Lomo Dengan Adobe Photoshop. Efek foto lomo memang sangat unik, namun tidak banyak yang memiliki kamera jenis ini, selain itu, system pengoperasian kamera lomo yang masih analog membuat proses pembuatan gambarnya cukup memakan waktu. Bagi anda yang tetap ingin menghasilkan gambar dengan efek foto lomo tanpa harus memiliki kamera lomo, anda wajib menyimak tutorial berikut ini:
.jpg) |
| Source: Google Images |
Cara Edit Efek Foto Lomo Dengan Photoshop
Hal pertama yang harus anda lakukan adalah membuat vignette yang menjadi ciri khas dari hasil foto dari kamera lomo. Caranya sangatlah mudah, anda hanya perlu membuat lingkaran dengan menggunakan freehand lasso. Buatlah lingkaran di sekeliling foto. Tidak perlu sempurna, yang penting nampa seperti sebuah lingkaran saja. jangan lupa unuk mengubah feather menjadi 80-90px untuk hasil yang lebih baik.
.jpg) |
| Source: Google Images |
Kemudian, anda harus melakukan inverse pada seleksi yang telah diakukan. Caranya adalah dengan menekan tombol SHIFT-CTRL- I atau langsung saja menuju menuSelect > Inverse. Lihat gambar dibawah ini:
Setelah itu, masih dalam posisi seleksi inverse, buatlah layer baru berupa Levels Layer. Bila belum mengetahui caranya ikui gambar dibawah ini:
Lalu aturlah sampai mendapatkan tingkat viggnette yang diinginkan. Dalam hal ini, saya mengaturnya pada 0.50 seperti bisa anda lihat berikut.
Lakukan flatten image dengan menekan SHIFT-CTRL-E atau menuju ke Layer > Merge Layers.
Nah setelah mendapakan vignette seperti yang diinginkan, kita harus mengubah warna foto agar tampak seperti efek kamera lomo. Caranya adalah dengan menambahkan layer baru berupa curves layer (caranya sama dengan membuat level layer) lalu buatlah curva berbenuk S seperti di bawah ini.
.jpg) |
| Source: Google Images |
Setelah itu, saya menambahkan layer baru di bagian paling atas, lalu mewarnainya menjadi hitam menggunakan paint bucket tool. Atur blending option menjadi huedan opacity sekitar 40. Ikuti lakgkah berikut:
Untuk memberikan ketajaman pada foto, pergi ke Image > Mode > Lab Color. Kemudian pilih window channel anda dan klik pada lightness channel.
Lalu pergi ke menu, pilih Filter > Sharpen > Unsharp Mask. Atur amount to 50%, radius to 50% dan the threshold to 0. klik ok.
Pergi ke Image > Mode > RGB Color. Final step, save as a Jpeg.
Itulah cara dan langkah edit efek foto lomo dengan adobe photoshop. Semoga anda mampu menerapkan tutorial photoshop ini dengan baik. Bila ada ertanyaan silahkan berikan komentar.
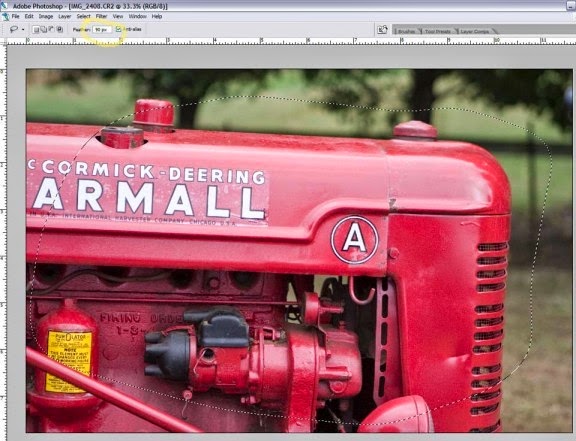

.jpg)