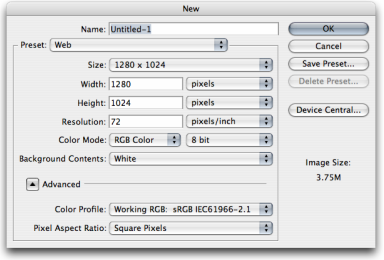Monday, July 13, 2015
Tuesday, May 19, 2015
Kompos Cacing Tanah (CASTING)
Kompos Cacing Tanah (CASTING)
Oleh : Warsana, SP.M.Si
Ada kecenderungan, selama ini petani hanya bergantung pada pupuk anorganik
atau pupuk kimia untuk mendukung usahataninya. Ketergantungan ini
disebabkan oleh faktor yang berkaitan dengan karakteristik pupuk anorganik,
antara lain kandungan unsur hara yang relatif tinggi dan penggunaan yang relatif
praktis, meskipun sebenarnya petani menyadari harga pupuk anorganik lebih
mahal. Kondisi ini semakin terasa dengan semakin naiknya harga sarana
produksi pertanian, terutama pupuk organik. Namun proses pengomposan
secara alami untuk mendapatkan pupuk organik memerlukan waktu yang cukup
lama dan dianggap kurang dapat mengimbangi kebutuhan yang terus meningkat.
Untuk mengantisipasi terjadinya kekosongan pupuk organik kini ditemukan
beberapa aktivator yang dapat mempercepat proses pengomposan sehingga
kontinuitas produksi pupuk organik lebih terjamin.
Kompos Cacing Tanah
Kompos cacing tanah atau terkenal dengan casting yaitu proses pengomposan
juga dapat melibatkan organisme makro seperti cacing tanah. Kerjasama antara
cacing tanah dengan mikro organisme memberi dampak proses penguraian yang
berjalan dengan baik. Walaupun sebagian besar proses penguraian dilakukan
mikroorganisme, tetapi kehadiran cacing tanah dapat membantu proses tersebut
karena bahan-bahan yang akan diurai oleh mikroorganisme telah diurai lebih
dahulu oleh cacing. Dengan demikian, kerja mikroorganisme lebih efektif dan
lebih cepat.
Hasil dari proses vermikomposting ini berupa casting. Ada juga orang
mengatakan bahwa casting merupakan kotoran cacing yang dapat berguna
untuk pupuk. Casting ini mengandung partikel-partikel kecil dari bahan organik
yang dimakan cacing dan kemudian dikeluarkan lagi. Kandungan casting
tergantung pada bahan organik dan jenis cacingnya. Namun umumnya casting
mengandung unsur hara yang dibutuhkan tanaman seperti nitrogen, fosfor,
mineral, vitamin. Karena mengandung unsur hara yang lengkap, apalagi nilai
C/N nya kurang dari 20 maka casting dapat digunakan sebagai pupuk.
Mengenal Cacing Tanah
Cacing tanah merupakan hewan verteberata yang hidup di tempat yang lembab
dan tidak terkena matahari langsung. Kelembaban ini penting untuk
mempertahankan cadangan air dalam tubuhnya. Kelembaban yang dikehendaki
sekitar 60 - 90%. Selain tempat yang lembab, kondisi tanah juga mempengaruhi
kehidupan cacing seperti pH tanah, temperatur, aerasi, CO2, bahan organik,
jenis tanah, dan suplai makanan. Diantara ke tujuh faktor tersebut, pH dan bahan
organik merupakan dua faktor yang sangat poenting. Kisaran pH yang optimal
sekitar 6,5 - 8,5. Adapun suhu ideal menurut beberapa hasil penelitian berkisar
antara 21-30 derajat celcius.
Cacing yang dapat mempercepat proses pengomposan sebaiknya yang cepat
berkembang biak, tahan hidup dalam limbah organik, dan tidak liar. Dari
persyaratan tersebut, jenis cacing yang cocok yaitu Lumbricus rubellus, Eisenia
foetida, dan Pheretima asiatica.
Cacing ini hidup dengan menguraikan bahan organik. Bahan organik ini menjadi
bahan makanan bagi cacing. Untuk memberikan kelembaban pada media bahan
organik, perlu ditambahkan kotoran ternak atau pupuk kandang. Selain
memberikan kelembaban, pupuk kandang juga menambah karbohidrat, terutama
selulosa, dan merangsang kehadiran mikroba yang menjadi makanan cacing
tanah.
Memperoleh Bibit Cacing
Dalam pembuatan casting, penyediaan bibit cacing merupakan hal yang utama.
Bibit ini dapat diperoleh di peternak cacing. Dengan membeli di peternak, cacing
yang diperoleh telah jelas jenis, umur dan beratnya. Di peternak, bibit cacing
dijual per kilogram.
Dalam membeli cacing tersebut, perlu disediakan wadah untuk membawanya.
Wadah ini dapat berupa wadah plastik yang biasanya juga untuk budidaya
cacing. Wadah ini kemudian diisi media (biasanya dari peternak) lalu diisi cacing
yang telah ditimbang. Untuk mengurangi sinar matahari, wadah ditutup dengan
potongan batang pisang.
Cara Pembuatan
Ada dua cara pembuatan casting.
Cara pertama, dalam cara ini perlu dipersiapkan mengenai cacingnya, bahan
yang dikomposkan, dan lokasi pengomposan. Setelah semuanya disiapkan,
tinggal proses pengomposan.
- Pengadaan cacing tanah
Jumlah cacing yang diperlukan belum ada patokan. Ada yang menggunakan
pedoman bahwa setiap meter persegi dengan ketebalan media 5-10 cm
dibutuhkan sekitar 2000 ekor cacing atau luas 0,1 m2 dibituhkan 100 gram
cacing tanah. Perlu diketahui bahwa dalam satu hari cacing tanah akan
memakan makanan seberat tubuhnya, misalnya bobot cacing 1 gram maka
dalam satu hari cacing akan memakan 1 gram makanan.
- Bahan
Bahan yang digunakan berupa anorganik (limbah organik), seperti sisa sayursayuran,
dedaunan atau kotoran hewan. Dengan demikian proses pengomposan
cara ini mempunyai beberapa keuntungan yaitu dapat mengurangi pencemaran
lingkungan, menghasilkan pupuk organik dan menghasilkan pupuk organik dan
menghasilkan cacing yang menjadi sumber protein hewani bila digunakan
sebagai pakan ternak.
Bahan organik ini tidak dapat langsung digunakan atau diberikan kepada cacing,
tetapi harus dikomposkan atau difermentasikan. Caranya yaitu dibiarkan sekitar
1 minggu.
Selain bahan organik yang diberikan pada awal sebagai media, diperlukan juga
makanan tambahan untuk menghindari makanan yang asam karena berbahaya
bagi cacing. Makanan tambahan ini dapat berupa kotoran hewan atau sisa
tanaman yang telah dihaluskan.
- Wadah
Wadah yang digunakan untuk budidaya cacing maupun pembuatan casting
dapat berupa kayu, plastik, atau hanya berupa lubang-lubang dalam tanah. Perlu
diperhatikan, wadah tersebut tidak terbuat dari logam atau alumunium yang
dapat membahayakan cacing. Beberapa bahan serta ukuran yang biasa dibuat
untuk wadah pembudidayaan cacing yaitu: kotak kayu berukuran 60 x 45 x 15
cm3, lubang tanah berukuran 8 x 0,2 m3, drum berdiameter 100 cm, tinggi 45 cm.
Proses Pengomposan
1. Limbah organik seperti sampah daun atau sayuran ditumpuk dan dibiarkan
agar gas yang dihasilkan hilang. Tumpukan itu disiram air setiap hari dan
dibalik minimal 3 hari sekali. Proses ini dilakukan sekitar 1 minggu.
2. Setelah sampah tidak panas (suhu normal), tempatkan di wadah yang telah
disediakan. Akan lebih baik bila dicampur dengan kotoran hewan yang tidak
baru dan tidak kadaluwarsa. Pencampuran kotoran hewan ini dimaksudkan
untuk menambah unsur hara bagi pupuk yang dihasilkan. Setiap hari
ditambahkan makanan tambahan berupa kotoran hewan yang telah
diencerkan seberat cacing yang dipelihara, misalnya cacing 1 gram maka
makanan tambahan yang ditambahkan juga 1 gram.
3. Proses pengomposan ini diakhiri setelah bahan menjadi remah dan terdapat
butir-butir kecil lonjong yang sebenarnya merupakan kotoran cacing. Hasil
kompos ini juga tidak berbau.
4. Setelah cacing jadi, cacing dipisahkan dari casting secara manual yaitu
dengan bantuan tangan. Hasil casting dikering anginkan sebelum dikemas.
Casting dari proses ini ternyata mengandung komponen biologis dan khemis.
Komponen biologis yang terkandung yaitu bakteri, actinonmycetes, jamur, dan
zat pengatur tumbuh (giberelin, sitokini dan auksin). Adapun komponen kimianya
yaitu pH 6,5 – 7,4, nitrogen 1,1 – 4%, fosfor 0,3 – 3,5%, kalium 0,2 – 2,1%,
belerang 0,24 – 0,63%, mangnesium 0,3 – 0,6%, dan besi 0,4 – 1,6%.
Cara kedua
Cara ini dilakukan dengan cara: cacing yang berperan dalam proses ini sangat
spesifik karena hanya menguraikan kotoran kerbau dan tidak dapat menguraikan
jenis bahan organik lain, seperti kotoran sapi, kambing, jerami, sayuran maupun
dedaunan. Apabila berada dalam bahan organik selain kotoran kerbau, cacing
jenis ini akan mati. Jenis cacing yang berasal dari taiwan ini belum diketahui sifat
pastinya yang jelas, cacing ini mempunyai ukuran yang relatif kecil dibandingkan
jenis cacing pada umumnya, rata-rata sepanjang korek api, tubuhnya berwarna
merah.
Karena cacing ini hanya menguraikan kotoran kerbau, maka bahan utama untuk
casting ini adalah kotoran kerbau. Kotoran yang baik untuk dikomposkan kirakira
telah dibiarkan seminggu. Apabila kurang dari seminggu, kotoran terlalu
lembab. Namun apa bila terlalu lama maka kotoran terlalu kering
(kelembabannya kurang).
Tempat pengomposan sebaiknya beralas semen dan ternaungi dari sinar
matahari maupun air hujan. Ingat cacing tidak tahan sinar matahari langsung.
Tahap-tahap pengomposan sebagai berikut:
1. Cacing (biasanya dengan medianya) dicampur dan diletakkan diantara
kotoran kerbau. Kotoran yang telah berisi cacing diletakkan dibentuk seperti
bedengan dengan lebar 60 cm, tinggi kurang lebih 15 dan panjang tergantung
bahan dan lokasi. Apabila kotoran ini terlalu kering karena telah lama
dibiarkan (lebih dari seminggu), sebaiknya kotoran ditutup dengan karung
goni untuk menjaga kelembaban.
2. Setelah 2-3 minggu, bedengan kotoran tersebut agak diratakan sehingga
permukaan menjadi lebar kurang lebih 1 m. Perlakuan ini untuk meratakan
cacing juga.
3. Setelah 2-3 minggu, bedengan dikumpulkan lagi seperti nomor 2. Pada saat
ini kotoran tidak menggumpal lagi, sebagian besar telah berubah menjadi
gembur (remah). Pada tahap ini, disisi kiri dan kanan bedengan diberi
tumpukan kotoran kerbau lagi. Hal ini dilakukan karena cacing yang telah
selesai memakan kotoran yang pertama akan mencari makanan yang baru
yaitu kotoran yang baru diletakkan. Proses ini diperkirakan berlangsung
selama 1 minggu.
4. Kotoran dalam bedengan 1 akan bertambah gembur, remah, lebih kering,
dan tidak berbau tidak ada yang menggumpal. Kotoran kerbau yang telah
menjadi casting ini disaring dengan saringan pasir sehingga diperoleh hasil
casting yang halus. Sisa dari penyaringan, berupa tanah atau jerami yang
tidak tersaring sebaiknya dibuang atau disisihkan.
5. Pada tahap ini kemungkinan masih ada casting yang lolos dari saringan
sehingga perlu dikeluarkan. Caranya yaitu dengan meletakkan kotoran
kerbau yang masih bongkahan disisi atau disekitar gundukan. Tunggu sekitar
1 minggu. Dalam waktu tersebut diharapkan cacing akan keluar dari
gundukan casting dan berpindah ke kotoran kerbau yang baru.
6. Casting yang telah disaring dapat disaring lagi agar hasil yang diperoleh lebih
bagus. Adapun kotoran yang telah berisi casting dipisahkan untuk diproses
menjadi casting seperti no.2. Casting yang telah jadi dikemas dengan plastik.
Dari hasil laboratorium, casting yang dihasilkan dari kotoran kerbau mempunyai
kandungan sebagai berikut:
Kadar lengas (%) 2mm : 10,286
Kadar lengas (%) 0,5 mm : 10,1
C (%) : 39,532
BO (%) : 68,158
N total (%) : 1,182
P total (ppm P) : 456,748
K total (%) : 1,504
Ca total (%) : 0,208
Mg total (%) : 0,048
Zn (ppm) : 174,032
Cu (ppm) : tak tersidik
Mn (ppm) : 1610,676
Fe (%) : 1,174
Humat (%) : 0,952
Fulfat (%) : 0,626
Sumber bacaan: Membuat Kompos Secara Kilat oleh Yovita Hety Indriani
Warsana, SP.M.Si
Penulis adalah Penyuluh Pertanian di BPTP Jawa Tengah, BBP2TP
Dimuat dalam Tabloid Sinar Tani, 4 Februari 2009
Oleh : Warsana, SP.M.Si
Ada kecenderungan, selama ini petani hanya bergantung pada pupuk anorganik
atau pupuk kimia untuk mendukung usahataninya. Ketergantungan ini
disebabkan oleh faktor yang berkaitan dengan karakteristik pupuk anorganik,
antara lain kandungan unsur hara yang relatif tinggi dan penggunaan yang relatif
praktis, meskipun sebenarnya petani menyadari harga pupuk anorganik lebih
mahal. Kondisi ini semakin terasa dengan semakin naiknya harga sarana
produksi pertanian, terutama pupuk organik. Namun proses pengomposan
secara alami untuk mendapatkan pupuk organik memerlukan waktu yang cukup
lama dan dianggap kurang dapat mengimbangi kebutuhan yang terus meningkat.
Untuk mengantisipasi terjadinya kekosongan pupuk organik kini ditemukan
beberapa aktivator yang dapat mempercepat proses pengomposan sehingga
kontinuitas produksi pupuk organik lebih terjamin.
Kompos Cacing Tanah
Kompos cacing tanah atau terkenal dengan casting yaitu proses pengomposan
juga dapat melibatkan organisme makro seperti cacing tanah. Kerjasama antara
cacing tanah dengan mikro organisme memberi dampak proses penguraian yang
berjalan dengan baik. Walaupun sebagian besar proses penguraian dilakukan
mikroorganisme, tetapi kehadiran cacing tanah dapat membantu proses tersebut
karena bahan-bahan yang akan diurai oleh mikroorganisme telah diurai lebih
dahulu oleh cacing. Dengan demikian, kerja mikroorganisme lebih efektif dan
lebih cepat.
Hasil dari proses vermikomposting ini berupa casting. Ada juga orang
mengatakan bahwa casting merupakan kotoran cacing yang dapat berguna
untuk pupuk. Casting ini mengandung partikel-partikel kecil dari bahan organik
yang dimakan cacing dan kemudian dikeluarkan lagi. Kandungan casting
tergantung pada bahan organik dan jenis cacingnya. Namun umumnya casting
mengandung unsur hara yang dibutuhkan tanaman seperti nitrogen, fosfor,
mineral, vitamin. Karena mengandung unsur hara yang lengkap, apalagi nilai
C/N nya kurang dari 20 maka casting dapat digunakan sebagai pupuk.
Mengenal Cacing Tanah
Cacing tanah merupakan hewan verteberata yang hidup di tempat yang lembab
dan tidak terkena matahari langsung. Kelembaban ini penting untuk
mempertahankan cadangan air dalam tubuhnya. Kelembaban yang dikehendaki
sekitar 60 - 90%. Selain tempat yang lembab, kondisi tanah juga mempengaruhi
kehidupan cacing seperti pH tanah, temperatur, aerasi, CO2, bahan organik,
jenis tanah, dan suplai makanan. Diantara ke tujuh faktor tersebut, pH dan bahan
organik merupakan dua faktor yang sangat poenting. Kisaran pH yang optimal
sekitar 6,5 - 8,5. Adapun suhu ideal menurut beberapa hasil penelitian berkisar
antara 21-30 derajat celcius.
Cacing yang dapat mempercepat proses pengomposan sebaiknya yang cepat
berkembang biak, tahan hidup dalam limbah organik, dan tidak liar. Dari
persyaratan tersebut, jenis cacing yang cocok yaitu Lumbricus rubellus, Eisenia
foetida, dan Pheretima asiatica.
Cacing ini hidup dengan menguraikan bahan organik. Bahan organik ini menjadi
bahan makanan bagi cacing. Untuk memberikan kelembaban pada media bahan
organik, perlu ditambahkan kotoran ternak atau pupuk kandang. Selain
memberikan kelembaban, pupuk kandang juga menambah karbohidrat, terutama
selulosa, dan merangsang kehadiran mikroba yang menjadi makanan cacing
tanah.
Memperoleh Bibit Cacing
Dalam pembuatan casting, penyediaan bibit cacing merupakan hal yang utama.
Bibit ini dapat diperoleh di peternak cacing. Dengan membeli di peternak, cacing
yang diperoleh telah jelas jenis, umur dan beratnya. Di peternak, bibit cacing
dijual per kilogram.
Dalam membeli cacing tersebut, perlu disediakan wadah untuk membawanya.
Wadah ini dapat berupa wadah plastik yang biasanya juga untuk budidaya
cacing. Wadah ini kemudian diisi media (biasanya dari peternak) lalu diisi cacing
yang telah ditimbang. Untuk mengurangi sinar matahari, wadah ditutup dengan
potongan batang pisang.
Cara Pembuatan
Ada dua cara pembuatan casting.
Cara pertama, dalam cara ini perlu dipersiapkan mengenai cacingnya, bahan
yang dikomposkan, dan lokasi pengomposan. Setelah semuanya disiapkan,
tinggal proses pengomposan.
- Pengadaan cacing tanah
Jumlah cacing yang diperlukan belum ada patokan. Ada yang menggunakan
pedoman bahwa setiap meter persegi dengan ketebalan media 5-10 cm
dibutuhkan sekitar 2000 ekor cacing atau luas 0,1 m2 dibituhkan 100 gram
cacing tanah. Perlu diketahui bahwa dalam satu hari cacing tanah akan
memakan makanan seberat tubuhnya, misalnya bobot cacing 1 gram maka
dalam satu hari cacing akan memakan 1 gram makanan.
- Bahan
Bahan yang digunakan berupa anorganik (limbah organik), seperti sisa sayursayuran,
dedaunan atau kotoran hewan. Dengan demikian proses pengomposan
cara ini mempunyai beberapa keuntungan yaitu dapat mengurangi pencemaran
lingkungan, menghasilkan pupuk organik dan menghasilkan pupuk organik dan
menghasilkan cacing yang menjadi sumber protein hewani bila digunakan
sebagai pakan ternak.
Bahan organik ini tidak dapat langsung digunakan atau diberikan kepada cacing,
tetapi harus dikomposkan atau difermentasikan. Caranya yaitu dibiarkan sekitar
1 minggu.
Selain bahan organik yang diberikan pada awal sebagai media, diperlukan juga
makanan tambahan untuk menghindari makanan yang asam karena berbahaya
bagi cacing. Makanan tambahan ini dapat berupa kotoran hewan atau sisa
tanaman yang telah dihaluskan.
- Wadah
Wadah yang digunakan untuk budidaya cacing maupun pembuatan casting
dapat berupa kayu, plastik, atau hanya berupa lubang-lubang dalam tanah. Perlu
diperhatikan, wadah tersebut tidak terbuat dari logam atau alumunium yang
dapat membahayakan cacing. Beberapa bahan serta ukuran yang biasa dibuat
untuk wadah pembudidayaan cacing yaitu: kotak kayu berukuran 60 x 45 x 15
cm3, lubang tanah berukuran 8 x 0,2 m3, drum berdiameter 100 cm, tinggi 45 cm.
Proses Pengomposan
1. Limbah organik seperti sampah daun atau sayuran ditumpuk dan dibiarkan
agar gas yang dihasilkan hilang. Tumpukan itu disiram air setiap hari dan
dibalik minimal 3 hari sekali. Proses ini dilakukan sekitar 1 minggu.
2. Setelah sampah tidak panas (suhu normal), tempatkan di wadah yang telah
disediakan. Akan lebih baik bila dicampur dengan kotoran hewan yang tidak
baru dan tidak kadaluwarsa. Pencampuran kotoran hewan ini dimaksudkan
untuk menambah unsur hara bagi pupuk yang dihasilkan. Setiap hari
ditambahkan makanan tambahan berupa kotoran hewan yang telah
diencerkan seberat cacing yang dipelihara, misalnya cacing 1 gram maka
makanan tambahan yang ditambahkan juga 1 gram.
3. Proses pengomposan ini diakhiri setelah bahan menjadi remah dan terdapat
butir-butir kecil lonjong yang sebenarnya merupakan kotoran cacing. Hasil
kompos ini juga tidak berbau.
4. Setelah cacing jadi, cacing dipisahkan dari casting secara manual yaitu
dengan bantuan tangan. Hasil casting dikering anginkan sebelum dikemas.
Casting dari proses ini ternyata mengandung komponen biologis dan khemis.
Komponen biologis yang terkandung yaitu bakteri, actinonmycetes, jamur, dan
zat pengatur tumbuh (giberelin, sitokini dan auksin). Adapun komponen kimianya
yaitu pH 6,5 – 7,4, nitrogen 1,1 – 4%, fosfor 0,3 – 3,5%, kalium 0,2 – 2,1%,
belerang 0,24 – 0,63%, mangnesium 0,3 – 0,6%, dan besi 0,4 – 1,6%.
Cara kedua
Cara ini dilakukan dengan cara: cacing yang berperan dalam proses ini sangat
spesifik karena hanya menguraikan kotoran kerbau dan tidak dapat menguraikan
jenis bahan organik lain, seperti kotoran sapi, kambing, jerami, sayuran maupun
dedaunan. Apabila berada dalam bahan organik selain kotoran kerbau, cacing
jenis ini akan mati. Jenis cacing yang berasal dari taiwan ini belum diketahui sifat
pastinya yang jelas, cacing ini mempunyai ukuran yang relatif kecil dibandingkan
jenis cacing pada umumnya, rata-rata sepanjang korek api, tubuhnya berwarna
merah.
Karena cacing ini hanya menguraikan kotoran kerbau, maka bahan utama untuk
casting ini adalah kotoran kerbau. Kotoran yang baik untuk dikomposkan kirakira
telah dibiarkan seminggu. Apabila kurang dari seminggu, kotoran terlalu
lembab. Namun apa bila terlalu lama maka kotoran terlalu kering
(kelembabannya kurang).
Tempat pengomposan sebaiknya beralas semen dan ternaungi dari sinar
matahari maupun air hujan. Ingat cacing tidak tahan sinar matahari langsung.
Tahap-tahap pengomposan sebagai berikut:
1. Cacing (biasanya dengan medianya) dicampur dan diletakkan diantara
kotoran kerbau. Kotoran yang telah berisi cacing diletakkan dibentuk seperti
bedengan dengan lebar 60 cm, tinggi kurang lebih 15 dan panjang tergantung
bahan dan lokasi. Apabila kotoran ini terlalu kering karena telah lama
dibiarkan (lebih dari seminggu), sebaiknya kotoran ditutup dengan karung
goni untuk menjaga kelembaban.
2. Setelah 2-3 minggu, bedengan kotoran tersebut agak diratakan sehingga
permukaan menjadi lebar kurang lebih 1 m. Perlakuan ini untuk meratakan
cacing juga.
3. Setelah 2-3 minggu, bedengan dikumpulkan lagi seperti nomor 2. Pada saat
ini kotoran tidak menggumpal lagi, sebagian besar telah berubah menjadi
gembur (remah). Pada tahap ini, disisi kiri dan kanan bedengan diberi
tumpukan kotoran kerbau lagi. Hal ini dilakukan karena cacing yang telah
selesai memakan kotoran yang pertama akan mencari makanan yang baru
yaitu kotoran yang baru diletakkan. Proses ini diperkirakan berlangsung
selama 1 minggu.
4. Kotoran dalam bedengan 1 akan bertambah gembur, remah, lebih kering,
dan tidak berbau tidak ada yang menggumpal. Kotoran kerbau yang telah
menjadi casting ini disaring dengan saringan pasir sehingga diperoleh hasil
casting yang halus. Sisa dari penyaringan, berupa tanah atau jerami yang
tidak tersaring sebaiknya dibuang atau disisihkan.
5. Pada tahap ini kemungkinan masih ada casting yang lolos dari saringan
sehingga perlu dikeluarkan. Caranya yaitu dengan meletakkan kotoran
kerbau yang masih bongkahan disisi atau disekitar gundukan. Tunggu sekitar
1 minggu. Dalam waktu tersebut diharapkan cacing akan keluar dari
gundukan casting dan berpindah ke kotoran kerbau yang baru.
6. Casting yang telah disaring dapat disaring lagi agar hasil yang diperoleh lebih
bagus. Adapun kotoran yang telah berisi casting dipisahkan untuk diproses
menjadi casting seperti no.2. Casting yang telah jadi dikemas dengan plastik.
Dari hasil laboratorium, casting yang dihasilkan dari kotoran kerbau mempunyai
kandungan sebagai berikut:
Kadar lengas (%) 2mm : 10,286
Kadar lengas (%) 0,5 mm : 10,1
C (%) : 39,532
BO (%) : 68,158
N total (%) : 1,182
P total (ppm P) : 456,748
K total (%) : 1,504
Ca total (%) : 0,208
Mg total (%) : 0,048
Zn (ppm) : 174,032
Cu (ppm) : tak tersidik
Mn (ppm) : 1610,676
Fe (%) : 1,174
Humat (%) : 0,952
Fulfat (%) : 0,626
Sumber bacaan: Membuat Kompos Secara Kilat oleh Yovita Hety Indriani
Warsana, SP.M.Si
Penulis adalah Penyuluh Pertanian di BPTP Jawa Tengah, BBP2TP
Dimuat dalam Tabloid Sinar Tani, 4 Februari 2009
Labels:
TES
Basic Tutorial Photoshop Cs3 Bahasa Indonesia Lengkap untuk Pemula (part 1)
Tutorial Photoshop Cs3 Bahasa Indonesia - Apakah anda baru mengenal Photoshop? Bagi anda yang masih pemula, berikut ini saya berikan panduan dasar dantutorial Photoshop Cs3 Bahasa Indonesia lengkap dengan gambar agar anda lebih mudah dalam mempelajarinya. Bagi pemula, mungkin agak sulit untuk belajar melakukan editing menggunakan Photoshop. Namun,dengan perlahan mengikutitutorial basic yang ada di dalam panduan di bawah ini, anda akan bisa menguasai dasar pengoperasian Photoshop dengan mudah.
Basic Tutorial Photoshop Cs3 untuk Pemula
Sebagai awalan dari Basic tutorial photosop Cs3 ini, saya akan membahas beberapa alat dasar dan tugas-tugas yang akan terus bersambung dalam artikel-artikel selanjutnya . Saya juga akan berbagi beberapa shortcut yang biasa saya gunakan untuk menghemat waktu saat melakukan editing. artikel ini tidak akan membahas mengenai hal-hal yang rumit atau efek-efek yang luar biasa. Saya hanya akan memberikan gambaran dasar sehingga nantinya anda dapat menggunakan setiap tool di dalam photoshop dengan baik dalam melakukan editing pada sebuah foto atau gambar. Jadi apa lagi yang anda tunggu ? Buka Photoshop anda dan mari kita belajar!
Ruang Kerja Photoshop
Ruang Kerja Photoshop terdiri dari komponen utama sebagai berikut:
Menu bar
Anda mungkin akan sudah akrab dengan menu bar dari program lain. Seperti pada umumnya, menu bar berada di bagian atas jendela Photoshop Anda, dan berisi berbagai pilihan menu.
Option Bar
Option Bar berposisi di bawah menu bar dan memegang opsi kontekstual untuk berbagai alat yang berbeda. Hal ini juga berisi berbagai macam menu, di mana Anda dapat menyimpan dan memuat pengaturan palet.
Toolbox
Secara default, toolbox akan berada di sebelah kiri jendela Photoshop anda, tab ini akan berisi beberapa shortcut dari alat-alat yang biasa digunakan dalam editing Photoshop.
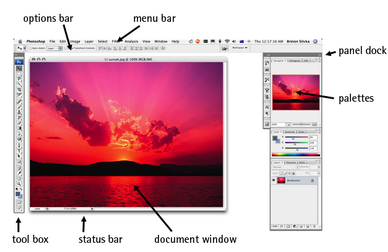 |
| Source: Google Images |
Palet
Panel yang menyimpan informasi atau opsi yang berhubungan dengan file yang sedang anda buka (foto,gambar,dsb) disebut sebagai palet dan biasanya berada di sisi sebelah kanan. Setiap palet dilabeli dengan tab, dan dapat diminimalkan, ditutup, dikelompokkan dengan palet lain, atau diseret masuk atau keluar dari Panel dock. Dalam contoh berikut, Navigator palet berisi thumbnail dari gambar yang bisa anda perbesar atau perkecil dengan cepat hanya dengan menggeser panah yang ada di bawah thumbnail ke kanan atau ke kiri, Palet juga biasanya digunakan untuk mengubah bagian gambar mana yang ingin ditampilkan pada layar.
Document Windows
Setiap dokumen yang dibuka dalam Photoshop memiliki jendela dokumen sendiri dengan status bar di bagian bawah. Status bar berada di sebelah kanan daripersentase zoom yang ditampilkan di sudut kiri bawah, di mana anda dapat melihat informasi yang spesifik untuk dokumen yang sedang dibuka.
 |
| Source: Google Images |
Basic Tutorial Photoshop Cs3
Setelah anda mengetahui bagaimana ruang kerja yang ada didalam photoshop, maka tutorial selanjutnya akan mengajari anda bagaimana untuk memulai proses editing.
Membuat Dokumen Baru
Anda dapat membuat dokumen baru dengan memilih File> New dari menu bar, atau menekan shortcut keyboard Ctrl-N pada PC atau Command-N pada Mac. Kotak dialog baru akan muncul, di mana Anda dapat menentukan ukuran dokumen dan pengaturan lainnya.
Membuka File
Buka file dengan cara memilih File> Open dari menu bar, atau menekan Ctrl-O(Command-O pada Mac). Anda dapat memilih dan membuka beberapa file dengan menekan Ctrl (Command pada Mac) dan mengklik semua file yang anda butuhkan pada kotak dialog berkas.
Menyimpan File
Simpan file dengan memilih File> Save, atau menekan Ctrl-S (Command-S pada Mac). Untuk dokumen yang baru dibuat, hasil kerja anda akan tersimpan dalam format Photoshop Document (PSD. Jika Anda lebih memilih untuk menyimpan salinan dokumen, anda dapat menggunakan File> Save As atau menekan Ctrl-Shift-S(Command-Shift-S pada Mac) sebagai gantinya.
Photoshop Layers
Layer adalah fitur paling kuat dari Photoshop yang memungkinkan anda untuk bekerja pada salah satu bagian dari suatu gambar tanpa mengganggu bagian yang lain. Konsep layer mungkin agak membingungkan pada awalnya, namun perlahan anda akan mendapatkan pemahaman mengenai cara menggunakan layer jika sudah mulai untuk mencoba membuat sebuah desain. Gambar berikut menunjukkan bagaimana konsep layer dalam dokumen Photoshop
 |
| Source: Google Images |
Bagian transparan dari setiap lapisan, ditunjukkan oleh gambar kotak-kotak, bagian kotak-kotak adalah bagiantransparan dari layer tersebut sehingga layer yang ada di bawahnya dapat terlihat. Anda dapat menampilkan dan menyembunyikan setiap layer gambar dengan mengklik ikon mata yang ada di samping kiri masing-masing Layer.
Anda dapat mengatur Layer yang ada ke dalam kelompok-kelompok kecil dengan cara memilih menu Layer> New> Grup .... Setiap kelompok lapisan ditampilkan dalam kolom yang sama dengan lapisan groupnya pada Palet. Sebuah kelompok Layer ditandai dengan gambar ikon folder. Anda dapat menutup atau membuka isi dari kelompok layer dengan mengklik segitiga yang ada di sebelah kiri ikon folder.
Sekian dulu pembahasan mengenai Basic Tutorial Photoshop Cs3 Bahasa Indonesia Lengkap untuk Pemula dalam bagian yang pertama ini, tutorial Photoshop selanjutnya akan membahas mengenai cara penggunaan alat-alat yang ada di Tool Box.
Labels:
Belajar Photoshop
Basic Tutorial Photoshop Cs3 Bahasa Indonesia Lengkap untuk Pemula (part 2)
Tutorial Photoshop Cs3 Bahasa Indonesia - Jika pada artikel sebelumnya tentangBasic Tutorial Photoshop Cs3Bahasa Indonesia Lengkap untuk Pemula (part 1)saya lebih banyak membahas mengenai workspace di dalam photoshop, maka kali ini saya akan menjelaskan beberapa basic tool yang ada di dalam toolbox dan biasa digunakan di dalam proses editing gambar. Anda akan melihat bahwa beberapa ikontool memiliki segi tiga hitam kecil di bawah sudut kanan mereka. Segi tiga tersebut menunjukkan bahwa ada alat terkait yang tersedia, jika anda klik pada ikon segi tiga tersebut, maka sebuah "flyout" menu akan muncul, menampilkan beberapa alat tambahan yang bisa anda gunakan.
Basic Tutorial Photoshop Cs3 untuk Pemula
 |
| Source: Google Images |
Selection Tools
Anda dapat menggunakan alat seleksi untuk memilih area tertentu dari dokumen anda yang ingin diedit. Jika anda menggunakan alat seleksi, hanya daerah yang dipilih akan terpengaruh oleh perubahan yang anda buat. Anda dapat mengatur pilihan "feather"untuk menentukan titik fokus seleksi dengan menggunakan kolom feather dalamoptions bar. Perhatikan gambar di bawah ini gambar sebelah kiri dibuat dengan mengatur feather pada angka 0 piksel, dan gambar sebelah kanan dibuat dengan pengaturan feather 5 piksel.
 |
| Source: Google Images |
- Marquee tools (M): digunakan untuk membuat pilihan seleksi berbentuk persegi panjang atau elips, selain itu ada juga pilihan seleksi "single row" dan"single column" klik pada ikon menu sesuai dengan bentuk seleksi yang anda butuhkan.
 |
| Source: Google Images |
Lasso Tool (L)
Anda dapat menggunakan Lasso Tool untuk membuat pilihan dengan bentuk yang unik. Lasso Tool hadir dalam tiga bentuk yang berbeda:
 |
| Source: Google Images |
- Lasso Tool (L) - Klik dan drag Lasso Tool untuk menggambar daerah seleksi. Lepaskan klik untuk menutup seleksi dan menggabungkan poin awal dan akhir.
- Polygonal Lasso Tool (L) - Klik pada titik yang berbeda untuk membuat simpul dari bentuk poligonal. Tutup seleksi dengan menggerakkan kursor ke titik awal dan mengklik sekali, atau menekan tombol Enter.
- Magnetic Lasso Tool (L) – dengan menggunakan alat ini, Photoshop akan mencoba untuk membuat seleksi "pintar" dengan mengikuti perbedaan kontras dan warna pada bidang yang ingin anda seleksi. Klik sekali pada "ujung" dari sebuah objek dan ikuti sekitar dan arahkan pada tepian bidang yang ingin anda seleksi. Photoshop secara otomatis akan membuat poin-poin sesuai dengan perbedaan warna pada bidang tersebut. Anda juga dapat mengklik untuk membuat poin tertentu ketika anda merasa bahwa poin yang dibuat photoshop tidak sesuai. Tutup seleksi dengan menekan tombol Enter atau mengklik pada titik dekat awal seleksi.
Magic Wand
Magic Wand Tool digunakan untuk memilih daerah dengan warna yang sama.
Move Tool (V)
Move Tool menggerakkan area yang telah diseleksi atau seluruh layer.
Anda juga dapat menduplikasi layer dengan menekan tombol Alt (Option key pada Mac) saat menggunakan Move Tool.
 |
| Source: Google Images |
Crop Tool (C)
Crop Tool digunakan untuk memangkas gambar. Buat seleksi menggunakan Crop Tool, kemudian klik dua kali pusat seleksi, atau tekan Enter, untuk memotong gambar dengan ukuran seleksi.
Drawing and Painting Tools
 |
| Source: Google Images |
Brush Tool (B)
Brush Tool cocok untuk menggambar goresan dengan mengklik dan menyeret mouse di atas kanvas. Anda dapat mengubah ukuran kuas dan pengaturan lainnya dalam options bar di bagian atas.
 |
| Source: Google Images |
Pencil Tool (B)
Pencil Tool cocok untuk menggambar keras bermata atau lukisan. Memiliki pilihan pengaturan yang mirip dengan Brush Tool untuk menetapkan ukuran, opacity, dan banyak lagi. Pencil Tool sering digunakan untuk menggambar, dan mengedit piksel satu persatu dengan cara zoom-in gambar.
Eraser Tool (E)
Eraser Tool digunakan untuk menghapus pixel pada kanvas. Anda dapat memilih metode penghapusan antara bentuk Pensil, Brush, atau Blok dari drop-down menu dioptions bar.
Paint Bucket (G)
Paint Bucket Tool digunakan untuk mengisi bagian yang diseleksi dengan warna datar. Untuk menggunakan Paint Bucket Tool, klik sekali di area yang ingin Anda isi
Gradient Tool (G)
Gradient Tool berfungsi mengisi seleksi dengan campuran dari dua atau lebih warna, yang dikenal sebagai gradien. Anda dapat dengan mudah membuat gradien anda sendiri, atau menggunakan salah satu gradien yang tersedia di Photoshop. Untuk menampilkan preset gradien dan pengaturannya klik pada segi tiga kecil di sisi kanan dari Gradient Tool. Terapkan gradien dengan pengaturan warna yang Anda inginkan, pilih gaya gradien yang anda suka, kemudian klik dan seret kursor di atas area yang akan diisi.
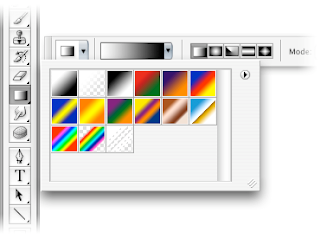 |
| Source: Google Images |
The Text Tool (T)
The Text Tool sesuai dengan namanya, alat ini digunakan untuk menciptakan layer berupa teks. Cara menggunakannya cukup mudah, hanya dengan memilih Text Tool, klik pada kanvas, dan ketiklah tulisan yang anda inginkan.
Sampai di sini dulu pembahasan mengenai toolbox dalam Basic Tutorial Photoshop Cs3 Bahasa Indonesia Lengkap untuk Pemula (part 2) untuk tutorial selanjutnya akan dibahas mengenai alat-alat lainnya yang ada pada toolbox photoshop.
Labels:
Belajar Photoshop
Cara Mudah Menghilangkan Jerawat dengan Adobe Photoshop Cs3
Cara Menghilangkan Jerawat dengan Adobe Photoshop Cs3 - Jerawat dapat menjadi masalah yang serius ketika anda ingin berfoto apalagi dalam proses pengambilan foto close up. Namun jangan khawatir,dengan menggunakan Adobe Photoshop Cs3 (atau versi lain) anda dapat menghilangkan jerawat yang mengganggu foto anda sehingga wajah anda akan tampak mulus dan menarik. Dengan sedikit trik mengenai tutorial menghilangkan jerawat dengan photoshop berikut ini, anda dapat dengan mudah menghilangkan ha-hal kecil yang mengganggu seperti bintikhitam atau jerawat yang ada di foto anda. Simak pembahasannya berikut ini:
 |
| Source: Google Images |
Langkah Mudah Menghilangkan Jerawat pada foto dengan Photoshop Cs3
Buka File Foto Anda
Buka file photo yang ingin anda hilangkanjerawatnya enggunakan photoshop. Keudianbuatlah layer kosong baru diatasnya dan beri nama sesuai selera,padatutorial photoshop kali ini saya menggunakan nama "spot healing"
 |
| Source: Google Images |
Pilih "Spot Healing Brush" Pada Toolbox
Andadapat menemukannya dengan mudah, alat ini ditandai dengan gambar yang menyerupai "plaster luka" atau anda dapat menekan tombol ( J ) sebagai shortcut.
 |
| Source: Google Images |
Pengaturan Alat
Kemudian lihatlah pada bagian atas, akan muncul option bar seperti gambar dibawah ini, kemudian centang box "sample all layers" lalu pilih juga menu "content-aware".
| Source: Google Images |
Klik pada Area Jerawat yang Mengganggu
Dengan Spot Healing Brush, Sample All Layers dan Content-Aware (atau Proximity Match) yang telah dipilih, semua yang kita perlukan sudah cukup. Langkah selanjutnya adalah dengan melakukan klik pada area yang anda anggap bermasalah (jerawat) pada foto untuk memperbaikinya. Agar lebih mudah, lakukanlah zooming pada foto sehingga anda bisa melihat bintik atau jerawat yang ingin dihilangkan melalui photoshop dengan lebih jelas.
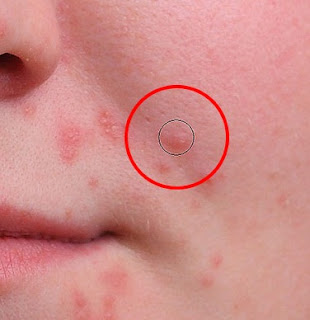 |
| Source: Google Images |
Menyesuaikan ukuran Brush
Untuk menyesuaikan ukuran brush dengan jerawat yang ingin anda hilangkan, anda dapat melakukan klik kanan kemudian menggeser panah yang ada kearah kanan untuk memperbesar brush dan kekiri untuk memperkecil atau anda juga bisa menyesuaikan ukuran brush dengan cara menekan tombol ( [ ) untuk memperkecil brush dan tombol (] ) untuk memperbesar.
Bagaimana? Mudah bukan Cara Menghilangkan Jerawat dengan Adobe Photoshop Cs3. Bila anda mengikuti langkah-langkah dalam basic tutorial yang telah saya berikan diatas dengan seksama, dijamin anda akan mahir dalam membuat wajah yang mulus tanpa jerawat didalam sebuah foto. Banyaklah berlatih dan terus mencoba pasti anda akan cepat menguasainya. Selamat mencoba!!
Labels:
Belajar Photoshop
Fungsi dan Jenis-jenis Filter Pada Photoshop
Fungsi dan jenis filter pada photoshop - Filter biasa digunakan untuk mengubah tampilan gambar, layer atau seleksi di Photoshop. Di dalam tutorial kali ini, saya akan memberikan sedikit perkenalan kepada anda yang masih pemula mengenai beberapafilter pada photoshop yang sering digunakan dalam proses editing foto, dan menunjukkan kepada anda bagaimana cara menggunakannya. Untuk mengetahui lebih lanjut mengenai Fungsi dan jenis-jenis filter pada photoshop sebaiknya anda membaca artikel ini dengan seksama.
Fungsi dan jenis-jenis filter pada photoshop
 |
| Source: Google Images |
Menggunakan Filter dari Galeri Filter
Anda dapat mengakses Galeri Filter dengan cara pergi ke pilihan menu Filter> Filter Gallery.
Di dalam Galeri Filter, Anda dapat menjumpai berbagai jenis filter, menerapkan mereka secara individu untuk gambar Anda, atau bahkan mengkombinasikannya satu sama lain untuk membuat gambar atau foto yang menarik.
Pada kolom pertama anda dapat melihat preview dari layer yang ingin anda berikan efek dengan menggunakan filter. Pada kolom kedua anda akan menjumpai pilihan berbagai macam filter yang dikelompokan kedalam beberapa beberapa subfolder yang bisa anda coba satu-persatu dengan cara mengklik salah satu gambar filter. Kolom terakhir merupakan kolom dimana anda dapat mengatur intensitas efek yang ingin anda berikan kedalam foto.
Berikut ini saya berikan sedikit rangkuman mengenai beberapa jenis filter pada photoshop lengkapdengan fungsi dan cara penggunaanya.
Blur Filters (Filter> Blur)
The Blur Filter berguna dalam banyak situasi.salah satu fungsinya adalah untuk menambah kedalaman foto atau Depth of Field sehingga menimbulkan efek fokus dan blur atau yang biasa disebut dengan bokeh.
 |
| Source: Google Images |
Noise Filter (Filter> Noise)
Noise Filter dapat anda pilih apabila anda ingin menambahkan, atau mengurangi efek noise pada foto.
 |
| Source: Google Images |
Sharpen Filter (Filter> Sharpen)
Ketika Bekerja dengan gambar yang tidak terlalu fokus, filter ini dapat digunakan untuk menciptakan detail dan kontras dengan meningkatkan investasi antar piksel.
 |
| Source: Google Images |
Menurut saya, filter yang ada di dalam aplikasi Photoshop secara singkat dapat dijelaskan sebagai sebuah fungsi dimana didalamnya terdapat beberapa efek khusus yang dapat anda terapkan kedalam foto atau gambar yang ingin anda edit sehingga menghasilkan gambar dengan efek tertentu yang membuatnya semakin menarik. Kreatifitas dan pengalaman memang dibutuhkan untuk dapat memahami Fungsi dan jenis-jenis filter pada photoshop dengan baik. Namun apabila anda tekun dan rajin berlatih niscaya anda akan menguasainya dalam waktu singkat.
Labels:
Belajar Photoshop
Cara Membuat Dan Mengedit Efek Silhouette Pada Foto Dengan Adobe Photoshop
Bisa Edit Photoshop - Efek silhouette biasanya dihasilkan pada foto yang diambil dengan posisi berlawanan dengan cahaya. Silhouette sendiri tercipta karena adanya bagian foto yang tidak terkena cahaya sehingga tampak gelap. Efek ini sebenarnya bisa direkayasa dengan menggunakan adobe photoshop. Cara mengeditnya pun sangatlah mudah anda hanya perlu menggunakan pentool untuk menciptakan foto dengan efek silhouette.
Berikut ini adalah tutorial adobe photoshop untuk meciptakan efek silhouette pada foto, perhatikan dengan seksama setiap langkah yang diberikan, dijamin anda dapat mengikuti dan menguasainya dengan mudah.
Cara Membuat Efek Silhouette Pada Foto Dengan Adobe Photoshop
Langkah pertama yang harus anda lakukan adalah mencari foto yang ingin di edit, lalu buka file tersebut melalui photoshop. Setelah terbuka, kemudian pilih pentool pada pilihan alat di toolbox, seperti yang telah saya jelaskan di atas, pada tutorial ini saya hanya akan menggunakan pentool sebagai senjata utama. Setelah itu, setting pengaturan pentool seperti yang ada pada gambar di bawah ini:
 |
| Source: Google Images |
Langkah selanjutnya adalah anda harus melakukan seleksi pada objek yang ingin dijadikan silhouette. Lakukan dengan hati-hati sampai seluruh bagian terseleksi dengan sempurna.
Jika seluruh bagian sudah diseleksi, langkah selanjutnya adalah tekan klik kanan lalu pilih make selection, lalu akan muncul box yang berisikan opsi untuk mengaturfeather radius. Lakukan pengaturan seperti terdapat pada gambar dibawah ini, maka gambar akan terseleksi secara otomatis.
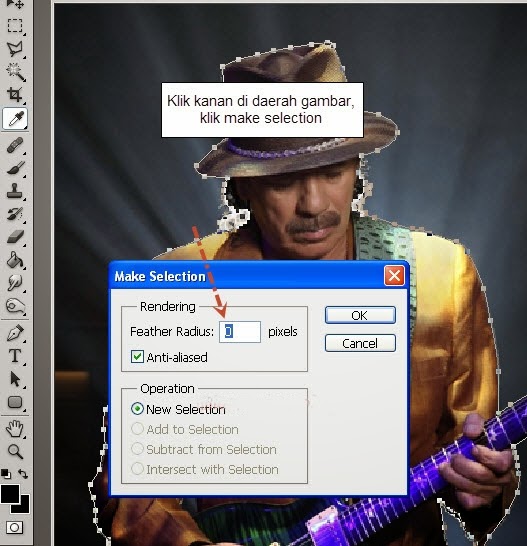 |
| Source: Google Images |
Kemudian tekan tombol CTRL + J untuk melakukan duplikasi terhadap layer.
Klik gambar layer hasil duplikasi tadi, kemudian ubah background atau foreground menjadi hitam /putih dengan menekan tombol CTRL + backspace.
Lalu buatlah layer baru diantara kedua layer yang sudah ada. Gambar silhouette akan mulai tampak, anda tinggal mengkreasikannya sesuka hati agar semakin menarik.
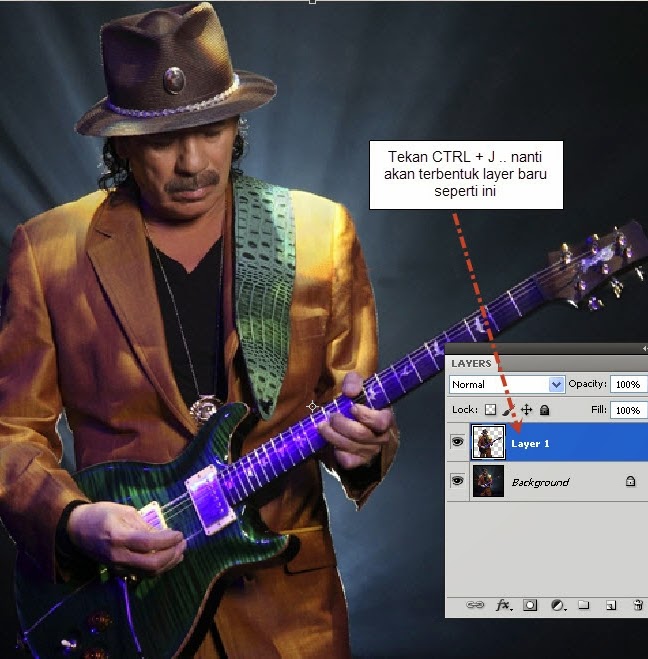 |
| Source: Google Images |
Klik gambar layer hasil duplikasi tadi, kemudian ubah background atau foreground menjadi hitam /putih dengan menekan tombol CTRL + backspace.
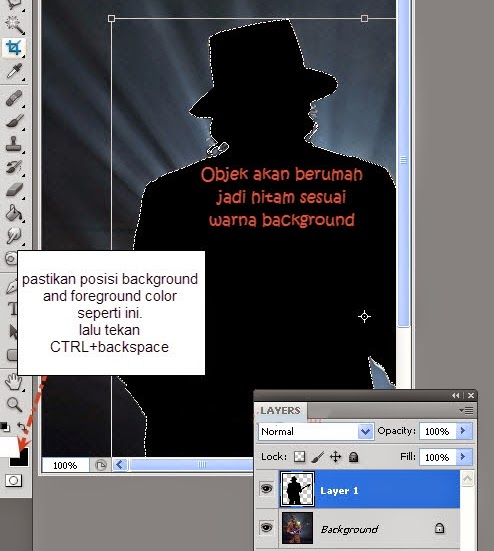 |
| Source: Google Images |
Lalu buatlah layer baru diantara kedua layer yang sudah ada. Gambar silhouette akan mulai tampak, anda tinggal mengkreasikannya sesuka hati agar semakin menarik.
 |
| Source: Google Images |
Itulah langkah-langkah dalam Cara membuat dan mengedit efek silhouette pada foto dengan adobe photoshop. Selamat mempraktekkan dan selamat berkreasi sesuai kreatifitas yang anda miliki.
Labels:
Belajar Photoshop
Subscribe to:
Posts (Atom)